Joyoshare Mac Media Cutter is an optimal iMovie alternative for Mac users to cut audio and video files at a super-fast speed without causing any quality loss. With the program, you can easily split any large audio files into small segments, create customized ringtones for smartphones, remove background noise of the music file, and even extract any audio tracks from video clips, etc. Besides, Joyoshare Music Trimmer also offers you an opportunity to enhance your songs, such as apply special sound effects, add new background music for the file, etc.
How to cut parts of a video in iMovie. In this part, I'm gonna teach you how to cut a clip in iMovie without necessarily needing another third-party software. Windows PC users can, however, check out the next options because iMovie is only for iOS and macOS. This video is about Trim a Clip in iMovie. This video is about Trim a Clip in iMovie. When editing videos or photos with iMovie, chances are that the format isn't supported by the software. Thus, you should convert them first. So to help you crop or rotate photos and videos in an easier way, I recommend another video editing tool – Wondershare Filmora for Mac. 8 Ways To Trim Video In iMovie You can use many different methods to trim video clips in iMovie. You can bring in a section of a clip, trim the ends by dragging or using keyboard commands, split the clip and remove unwanted sections, or adjust the clip ends with the Precision Trimmer and other tools. Therefore, cutting music is something you'll run into quite often if you're editing videos in iMovie. So, in order to help you deal with this type of situation like a champ, here are some tips and tricks on how to cut music, as well as how to edit audio clips.
Additionally, Joyoshare Media Cutter supports tons of input and output media formats such as MP3, WAV, AAC, AC3, MKA, OGG, AIFF, MP4, MPG, etc., as well as a variety of common portable devices like Apple iPhone, iPad, Android, Samsung TV, Xbox 360, PSP, Blackberry Bold and many others.
Remarkable Features of Joyoshare Media Cutter:
Cut or split music file fast and losslessly
Trim and convert music at 60X faster speed
:max_bytes(150000):strip_icc()/011-how-to-edit-video-ipad-4045025-792b15fc44c44e29b293b89d0666ec20.jpg)
Export audio file in any format or device
Advanced audio editing tools provided Studio fix powder c2.
When you're new to video editing, you use the first thing you know or already have. If you're a Mac user, learning how to use iMovie to edit videos is probably on your to-do list because anything else is just too complex, scary and expensive for now.
By the end of this tutorial you'll know how to use iMovie to:
- How to import a video into iMovie
- How to crop a video
- How to add text
- How to add subtitles
- How to add music
What Can You Do With iMovie's Editing Tools?
Get the most out of this simple software by learning how to use the tools. Let's say you want to how to create a basic video in iMovie. This means you'll have to learn how to use iMovie to crop, add text, music, trim video and add subtitles to your video.
First, here's how to import a video into iMovie.
- Open Finder
- Click on Applications.
- Locate iMovie and click to open it up.
- Click on the File menu on the top bar and then click on 'New Movie.'
- In the New Movie, click on the option to Import Media
Windows Video Trimmer
How to Crop a Video in iMovie
To crop a video in iMovie, go to the square-like cropping symbol appearing above your video. This will then bring up the fit, crop to fill, and ken burns options to crop your video. For this tutorial, you only need to worry about learning how to crop a video in imovie with the fit and crop to fill options.
Trim Video Windows 10
Fit Crop Option
The fit crop option will take your video and expand it so it takes up the entire size of the landscape video. So if you have a square video or Instagram story-size video, it will blow up the video to cover all the space leaving no empty edges.
Crop to Fill
On the other hand, crop to fill gives you a bit more flexibility when it comes to cropping video in imovie. When you click on crop to fill you'll see a rectangle appear over the video. Drag the corner handles of the rectangle to define what will appear in your video. Click on the center (+) symbol in the center to move it around. Anything outside of the rectangle will not appear once you finish cropping your iMovie video.
How to Trim and Split Your iMovie Clips
For anyone totally new to video editing, here are some basic definitions. Computer to mobile data transfer without cable. Trimming a video is when you adjust the start and end times of the video. Splitting a video is like trimming except you are taking a clip and breaking it up in multiple segments.
Maybe you have something interesting in the middle of your video, this is where you would split your iMovie clip. If you want to split a clip in iMovie, move your mouse over the area of the video you want to split. Then, you can either:
1. Go to Menu > Modify > Split Clip
2. Click Command (⌘) + B on your keyboard to split the clip
But maybe you also weren't ready in the first 2 seconds of your video and made an awkward fumble to turn the camera off at the end. This is where you would trim your iMovie video at the start and end points. To trim video simply click on the clip and then click and drag the ends of the video to your desired positioning.
How to Manually Add Subtitles in iMovie with Title Text
Learning how to add subtitles in iMovie can be a tedious manual task but it's doable. You can always skip it and opt to automatically add subtitles to video with a simple to use online video editor like VEED.
But if you're not afraid to roll your sleeves up, here's how to add subtitles in iMovie:
- Head over to the text titles menu
- Select a text style. We like the lower-thirds option.
- Drag the selected option over the part of your video you want to start adding subtitles to
- Play the video to hear what's being said and type up your first sentence for your subtitles
- Select the text on the timeline and copy paste it to create a new line and repeat step 4 until you've manually added subtitles with iMovie to the full video.
How to Put Music on iMovie
Music can give your video personality and set the mood. You can use a site like MixKit.com to source quality music for free.
There, super easy right? Once you've put music on your iMovie timeline, you can do things like trim the audio, change the volume and fade in or fade out your iMovie music. Here's how to put music in your iMovie video timeline.
- Go to your downloads folder
- Click and drag the music file into your iMovie timeline
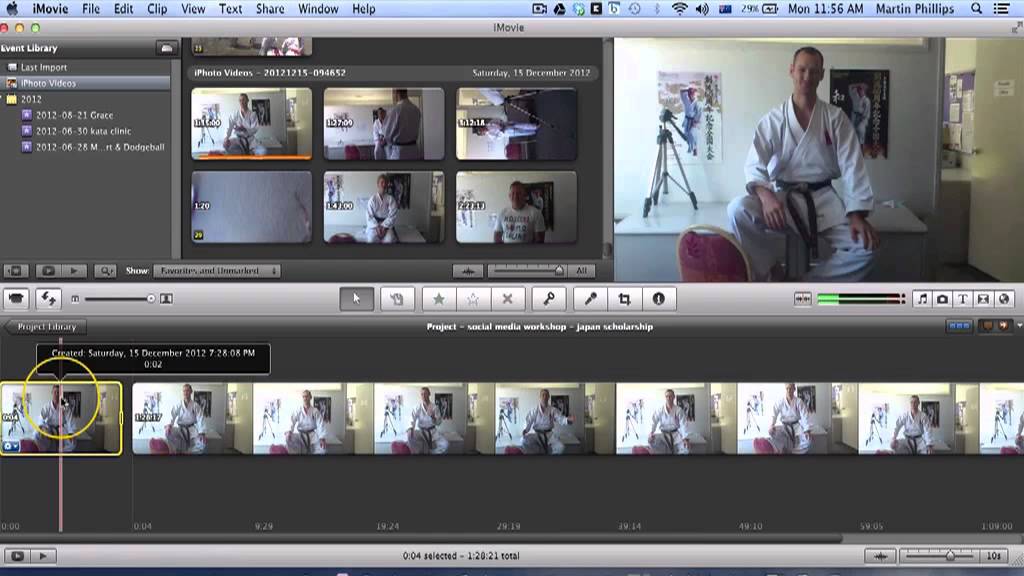
Export audio file in any format or device
Advanced audio editing tools provided Studio fix powder c2.
When you're new to video editing, you use the first thing you know or already have. If you're a Mac user, learning how to use iMovie to edit videos is probably on your to-do list because anything else is just too complex, scary and expensive for now.
By the end of this tutorial you'll know how to use iMovie to:
- How to import a video into iMovie
- How to crop a video
- How to add text
- How to add subtitles
- How to add music
What Can You Do With iMovie's Editing Tools?
Get the most out of this simple software by learning how to use the tools. Let's say you want to how to create a basic video in iMovie. This means you'll have to learn how to use iMovie to crop, add text, music, trim video and add subtitles to your video.
First, here's how to import a video into iMovie.
- Open Finder
- Click on Applications.
- Locate iMovie and click to open it up.
- Click on the File menu on the top bar and then click on 'New Movie.'
- In the New Movie, click on the option to Import Media
Windows Video Trimmer
How to Crop a Video in iMovie
To crop a video in iMovie, go to the square-like cropping symbol appearing above your video. This will then bring up the fit, crop to fill, and ken burns options to crop your video. For this tutorial, you only need to worry about learning how to crop a video in imovie with the fit and crop to fill options.
Trim Video Windows 10
Fit Crop Option
The fit crop option will take your video and expand it so it takes up the entire size of the landscape video. So if you have a square video or Instagram story-size video, it will blow up the video to cover all the space leaving no empty edges.
Crop to Fill
On the other hand, crop to fill gives you a bit more flexibility when it comes to cropping video in imovie. When you click on crop to fill you'll see a rectangle appear over the video. Drag the corner handles of the rectangle to define what will appear in your video. Click on the center (+) symbol in the center to move it around. Anything outside of the rectangle will not appear once you finish cropping your iMovie video.
How to Trim and Split Your iMovie Clips
For anyone totally new to video editing, here are some basic definitions. Computer to mobile data transfer without cable. Trimming a video is when you adjust the start and end times of the video. Splitting a video is like trimming except you are taking a clip and breaking it up in multiple segments.
Maybe you have something interesting in the middle of your video, this is where you would split your iMovie clip. If you want to split a clip in iMovie, move your mouse over the area of the video you want to split. Then, you can either:
1. Go to Menu > Modify > Split Clip
2. Click Command (⌘) + B on your keyboard to split the clip
But maybe you also weren't ready in the first 2 seconds of your video and made an awkward fumble to turn the camera off at the end. This is where you would trim your iMovie video at the start and end points. To trim video simply click on the clip and then click and drag the ends of the video to your desired positioning.
How to Manually Add Subtitles in iMovie with Title Text
Learning how to add subtitles in iMovie can be a tedious manual task but it's doable. You can always skip it and opt to automatically add subtitles to video with a simple to use online video editor like VEED.
But if you're not afraid to roll your sleeves up, here's how to add subtitles in iMovie:
- Head over to the text titles menu
- Select a text style. We like the lower-thirds option.
- Drag the selected option over the part of your video you want to start adding subtitles to
- Play the video to hear what's being said and type up your first sentence for your subtitles
- Select the text on the timeline and copy paste it to create a new line and repeat step 4 until you've manually added subtitles with iMovie to the full video.
How to Put Music on iMovie
Music can give your video personality and set the mood. You can use a site like MixKit.com to source quality music for free.
There, super easy right? Once you've put music on your iMovie timeline, you can do things like trim the audio, change the volume and fade in or fade out your iMovie music. Here's how to put music in your iMovie video timeline.
- Go to your downloads folder
- Click and drag the music file into your iMovie timeline
There, super easy right? Once you've added music to your iMovie, you can do things like trim the audio, change the volume and create a fade in/fade out effect.
How to Trim Music in iMovie
This works the same way as trimming your video. Go to the start and end points of your video so you can click and drag to your desired start and end times. You can also split the audio the same way. Just make sure the music is selected.
How to Adjust Music Volume in iMovie
To adjust the volume of your audio, hover over the center of the audio clip. You'll see two triangles appear positioned on top of each other. You can then pull up or down to increase or lower the volume.
How to Fade Out or Fade In iMovie Music
Hover over the center of the video toward the start or end points of your music clip. You'll see two triangles appear here as well in a horizontal side-by-side position. You can drag these to the sides to create a gradual fade in or fade out effect with the music added to your iMovie clip. As you drag, you'll see a curved line inside the green music box on the timeline indicating you're applying the effect.
How to Export Your iMovie Video
Finally, to export your iMovie video click on the export button on the upper right-hand side. This will bring up a panel of options. Unless you want to import directly to one of the options that appear, you can select to download the file.
Trim Video Online
Now that you know how to use iMovie, you can begin editing your first video. Need a simpler all-in-one solution to edit your video online? VEED's online video editor allows you to automatically add subtitles to video, add progress bar animations, add text to video, crop your video for all major social platforms and so much more. You can start your first video project for free today! And if you need any help, we're just one chat message or Instagram DM away.
Related Articles
