- Computer To Mobile Data Transfer Without Cable Internet
- Computer Data Transfer Cable Types
- Cable To Transfer Data Between Computers
Summary :
You may want to transfer files from PC to PC if you buy a new computer since the old computer doesn't run well. Hp scan save as pdf. How can you easily transfer files from the old computer to the new one? Take it easy now! This post will give you five effective methods for the computer to computer transfer.
Computer To Mobile Data Transfer Without Cable Internet
Quick Navigation :
Have a Need for File Transfer to PC
When you purchase a new computer running with Windows 10, moving to the PC is an exciting time since shiny new hardware and a lifeful OS are waiting to be used. Here comes a problem: most of your familiar and important files are sitting on the old computer and you are unwilling to start all over again.
In this case, you need to transfer the disk data to the new computer before giving up the old PC. So, how to transfer files from PC to PC Windows 10?
PC to Mobile Transfer allows you to transfer files between your Android device and a Windows PC using Wi-Fi, mobile hotspot or mobile network. This is the simplest and most reliable solution for transferring files between your Windows PC and a group of mobile devices. PC To Mobile Transfer works with Windows PC software - FTP Manager Lite. If you want to use the advanced features such as.
Don't worry! There are five simple ways for you to ease your transition between PCs whether you want to move all the data or only the essentials. In the following part, we will walk you through these methods one by one.
AirDroid is one of the best apps that lets you manage and control your Android device from a web browser 'over-the-air', which means that you do not have to connect a USB cable to transfer data. How to share all the file between mobile and computer without using a USB Cable, this video is all about wirelessly transfer files between computer and mobi.
How to Transfer Files from Old PC to New PC Windows 10
Method 1: Use an External Storage Device
Obviously, this is the way that most people may choose. If you have a sufficiently large USB drive or external hard drive in hand, you won't spend more money on file transfer to PC.
All you can do is plugging the external drive into your old computer, moving your files & folders from the old PC to the storage device, then sticking the same drive in your new PC and copying & pasting the files to the new computer.
Using an external storage device to transfer files from one computer to another computer also gives you a backup of your data. In case something goes wrong, you can restore your important data.
1. Copy & paste may be time-consuming when you have a lot of files to transfer.
2. This way doesn't let you move your Windows settings or applications but only transfer files and folders.
Computer Data Transfer Cable Types
Method 2: Use MiniTool ShadowMaker to Clone Your Hard Drive
Perhaps you want to move all your disk data including Windows settings, applications, personal files, important documents, pictures, videos, etc. to let the new PC keep the same as the old one.
In this case, you can choose to clone a hard drive, which allows you to create an exact copy of your old drive on a new hard drive. Once a clone is complete, the new disk should be bootable on the new PC.
There are multiple cloning tools for you to choose, but here we strongly suggest using MiniTool ShadowMaker. Although it is a professional PC backup software for Windows 10/8/7, it can also be a hard drive cloning software because of its Clone Disk feature.
With it, you can easily clone the entire disk to a new hard drive. Now, don't hesitate to get this freeware. Just click the following button to enjoy the program for a 30-day free trial.
Remove your hard drive from the new PC after shutdown and connect it to the old PC. Then, follow the steps:
Step 1: Open MiniTool ShadowMaker
- Run this PC cloning software that has been installed on your old PC.
- Keep using the Trial Edition.
- Start a local disk cloning by hitting the Connect button in This Computer.
Step 2: Select a Feature
- Enter the Tools window by clicking the corresponding button in the toolbar.
- Choose the feature – Clone Disk from the following page.
Step 3: Select Disks to Clone
- Click the Source and Destination sections respectively to choose source disk and target disk for cloning.
- Ignore the warning to continue.
1. To transfer files from PC to PC via disk cloning, you should choose the system disk of the old PC as the source disk and select the drive of the new PC as the destination disk.
2. Disk cloning will erase all the data on the new disk, so ensure no important files are saved on it.
Step 3: Perform Cloning Progress
MiniTool ShadowMaker is performing a disk cloning. If the data on the old PC is too much, the process will take some time. Please wait patiently.
After completing the disk cloning, just ignore the information. To transfer files from PC to PC successfully via cloning, you should do these things:
- Don't shut down your PC. Just enter the Tools page and click Media Builder to create a bootable disc or USB flash drive in case system doesn't start up due to dissimilar hardware.
- Remove the target disk from the old PC and put it to the new PC.
- If the hardware on your old computer is the same as the new computer, you can directly boot your new PC to the Windows desktop.
- If the hardware is different between your two PCs, the new PC will fail to boot after plugging the disk back. This is because of the hardware incompatibility.
In this case, connect the created media in advance to the new PC and boot your PC from it to enter MiniTool Recovery Environment. Next, use the Universal Restore feature to fix the issue. After that, remove the media and you should boot your PC properly.
Related article: How Can You Do Windows Backup Restore to Different Computer?
Method 3: Transfer Files from PC to PC over LAN Cable
When referring to file transfer between 2 PCs, you may consider transferring files from one computer to another using Ethernet cable. This way only allows you to transfer files between computers on the same network.
How to transfer files from PC to PC over LAN? The operations are a bit complex and you should follow these steps:
Step 1: Connect your two PCs with a LAN cable like Ethernet crossover cable.
Step 2: You should turn on Network Sharing on both computers so that you can transfer data between them. Here is the step-by-step process:
1. Go to the search box of Windows 10 and input control panel, and then open this app.
2. Click Network and Internet from the Control Panel window.
3. Open Network and Sharing Center and choose Change advanced sharing settings.
4. Scroll down to find the option for file sharing, turn on file and printer sharing and then save the changes.
Step 3: After enabling network sharing on both PCs, now you should bring them onto the same network by setting a static IP address of the same class.
Follow the guide:
1. Similarly, enter the network and sharing center. Then, click on the Ethernet.
2. In the pop-up window, click Properties.
3. In the next window, click Internet Protocol Version 4 (TCP/IPv4) and choose Properties.
4. You need to make different IP settings for your two PCs.
For computer 1, the IP address will be: 192.168.1.4
For computer 2, the IP address will be: 192.168.1.5
Subnet mask for two PCs: 255.255.255.0
5. Then you can go to File Explorer in Windows 10, click Network and both of your two PCs will be displayed here.
Step 4: Ensure the workgroup name of each PC is WORKGROUP. Just go to This PC > Properties > Change settings > Change if the value is different.
Step 5: Create a shared folder to transfer files from PC to PC.
1. Create a new folder on the desktop, move all your needed files to that folder and then right-click on it to choose Give access to > Specific people.
2. Choose Everyone and click Add. Then, set Permission Level to Read/Write.
3. After sharing the folder, go to another PC from Network, and then you can copy & paste the shared folder to it.
After reading this way, you may find transferring files from one computer to another using ethernet cable is so complex since it requires you to perform a few steps. Please follow each step for file transfer to PC.
Method 4: Use a Transfer Cable
As for computer to computer transfer, you can rely on a basic PC transfer cable. Relatively speaking, it is faster and easier. As a Windows 10 user, you can get a Windows transfer USB cable like Plugable. It uses two USB-A 3.0 male connectors, enabling you to connect to each PC.
So, how to transfer files from PC to PC using USB cable? You may ask this question. Actually, after connecting to PCs, the included software will walk you through the process of transferring your files, folders, settings, user accounts and the program will make the process as easy as possible.
Method 5: Use Cloud Storage to Transfer Files to New Computer
There is another easy way for transferring data from one computer to another; that is to use cloud storage, such as OneDrive, Google Drive, Dropbox, etc. If you have a Microsoft account, you can use OneDrive to transfer files from PC to PC in Windows 10.
You can transfer a few files but you should ensure you have enough storage space, for example, OneDrive only gives you 5GB of storage for free.
Besides, it is easy as long as an internet connection is on and your data is protected from hard drive failure. Above all, if your old and new computers are syncing folders locally, then one uploads files while another will download simultaneously.
Bottom Line
Now, we have shown you five common ways to transfer files from one computer to another computer. By contrast, method 1, 2 and 5 are easy. Method 3 is very complicated but method 4 requires a purchase. Please choose one based on your actual situations for file transfer to PC.
If you have any other ways or any questions, let us know by leaving your idea in the comment part or sending an email to [email protected].
Summary
Maybe you have tried to transfer photos from your Android phone to the computer with a USB cable. However, when you have no USB cable in case, how to transfer photos from phone to laptop without USB? This is the topic that we will discuss in this following, and you can gain 5 methods to effectively solve it.
Part 1: Android Assistant – How to Transfer Photos from Android Phone to Laptop without a USB Cable (Most Conveniently)
As you need to transfer groups of photos from the Android phone to the laptop, you'd better make use of a professional tool. Otherwise, you might spend a long time making it. Therefore, this part will show you the efficient Android assistant - Samsung Messages Backup, whose transferring ability is powerful to let you transfer files from phone to PC without USB.
Key features and highlights of the Android assistant:
- Transfer photos and other files from Android to PC using Wi-Fi, including moving them in 1 click and selectively.
- Not only support photos but also contacts, call logs, text messages, videos, music, apps and documents.
- Offer Wi-Fi and USB connections to you, so you can choose one to connect your Android phone and the laptop.
- Quickly restore the backup data from the computer to your Android device.
- Allow you to create new albums on the laptop, and then move or copy the photos from an album to another.
Convert numbers to xls online. - You can delete the unwanted photos and other files from the Android device on the computer without hassle.
- Send and reply to text messages on the interface.
- Download and install apps from the laptop to your mobile phone, and straight uninstall the useless ones on the computer.
What's more, this Android assistant software is highly compatible with most Android phones, such as Samsung Galaxy S20/S10/S9/S8/S7, Huawei P40 Pro/P40/P30 Pro/P30/P20 Pro/P20, OnePlus 8 Pro/8/7T Pro/7T/7 Pro/7/6T/6, Sony Xperia 10/Xperia 5/Xperia 1/Xperia L4/Xperia L3, Xiaomi, OPPO, Vivo, Google, and more.
Download the Android photo manager for free below.
Here's how to transfer photos from phone to laptop without a USB cable:
Step 1. Download and Install
Please download and install this Android photo assistant on your laptop.
Step 2. Connect Android Phone to the PC without a USB Cable
- Then launch the software and tap on the 'Connect via WIFI' icon, and you need to install the Android version of this Android assistant on your Android phone.
- Next, please open the app to choose the 'WiFi Connection' button. You can use it to scan the QR code on the interface for connecting.
Step 3. Transfer Files from Phone to PC without USB
After connected, you can see the Android content on the left side. If you want to transfer photos, please click the 'Photos' category and select the desired photos on the right side. Finally, tap on the 'Export' icon to transfer the selected photos from the Android phone to the laptop via Wi-Fi.
Bonus:How to transfer photos from phone to laptop with a USB cable? When you want to transfer photos using a USB cable, you can connect your Android phone to the computer with it after launching the app. Once you enable USB debugging mode on Android, the program will recognize your mobile device. Then you can transfer your photos from the phone to the laptop.
Part 2: AirMore – How to Transfer Files from Phone to Laptop without a USB Cable
If you are a fan of wireless connection, you will be fond of AirMore. It will be hassle-free to transfer your different types of media files from the mobile phone to the computer without a USB cable after viewing your Android photos on the computer. Also, you can export/import and delete your photos on the interface.
Guide on how to connect Android phone to PC without USB:
Step 1. Install AirMore

You can download and install the AirMore app from the Google Play to your Android phone in advance.
Step 2. Wirelessly Connect Android to PC
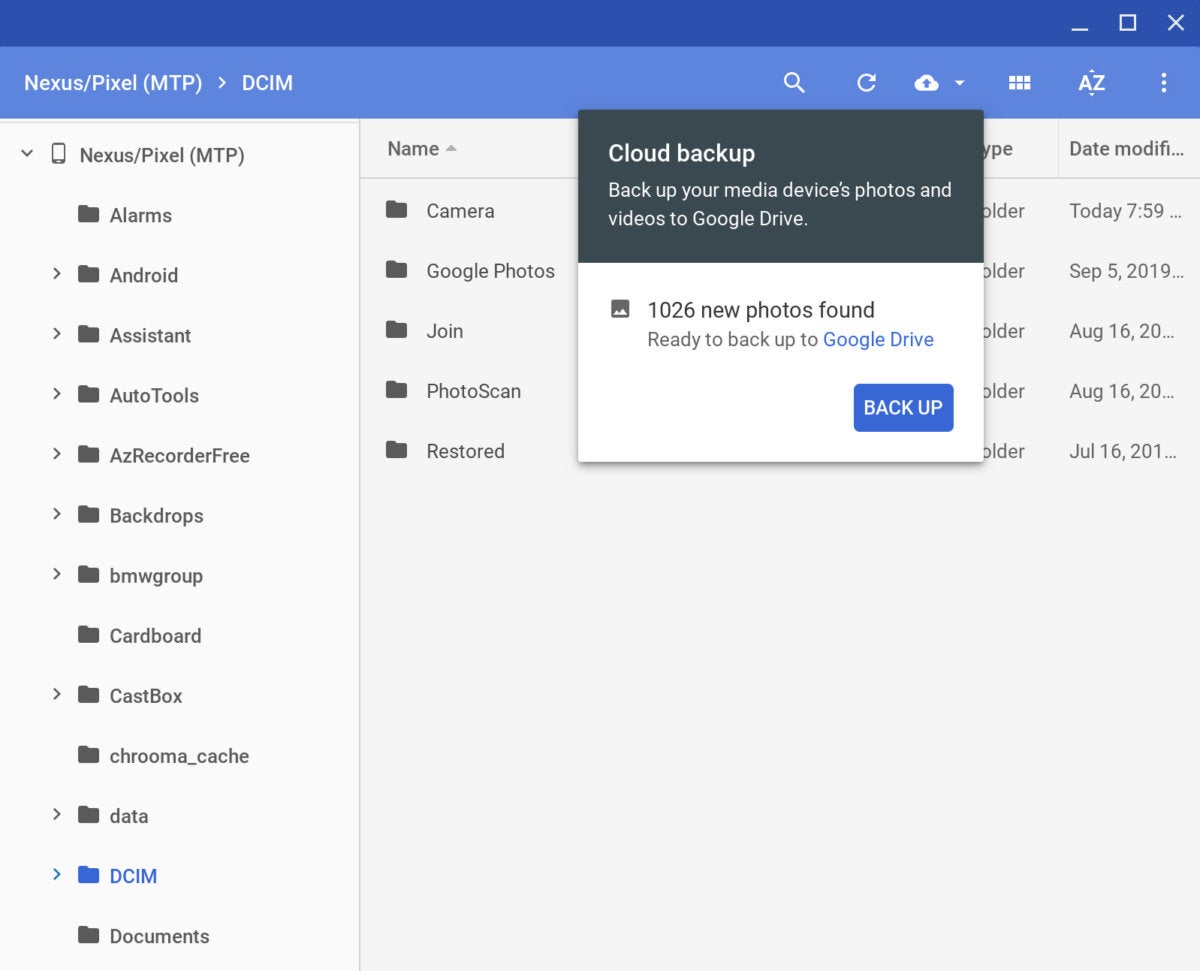
You can download and install the AirMore app from the Google Play to your Android phone in advance.
Step 2. Wirelessly Connect Android to PC
- Go to the AirMore page on the laptop, and click the 'Launch AirMore Web to connect' button. You will see a QR code.
- Please open AirMore on your Android phone and choose the 'Scan to connect' to scan the on-screen QR code. Then tap on the 'Accept' option on the phone.
Step 3. Transfer Photos from Android to Laptop without USB
Cable To Transfer Data Between Computers
Once linked, please click the 'Pictures' option to select the desired photos. Next, click the 'Export' icon to transfer the photos from Android to the laptop.
Read also: To keep your memorable photos on Android safely, you need to know how to back up the photos on Android. Check these 5 ways, you will do the photo backup effortlessly.
Part 3: OneDrive – How Transfer Photos from Android to PC Using Wi-Fi
OneDrive is a tool that you can save your photos, videos and other documents to it on the Windows computer. You can make use of it just with a Microsoft account. If your computer's OS is Windows 10, you can find it by searching as a built-in feature on the computer. Importantly, you own 5 GB storage on it to store your files.
Tutorial on how to transfer data from mobile phone to laptop without a cable:
Step 1. Sign In to OneDrive
First of all, please sign in OneDrive on your computer with your Microsoft account.
Step 2. Download OneDrive on Android Phone
Then download and install the OneDrive app on your Android phone from the app store. Launch the app and sign in with the same account. Then allow the app to access your photos.
Step 3. Transfer Files from Phone to PC without USB
- Please click the 'Me' option at the bottom, and choose the 'Settings' icon. To upload the photos from Android to OneDrive automatically, you need to turn on the 'Camera Upload' button.
- After finished, you will see your photos on the laptop.
Further reading: If you deleted your photos wrongly, you can quickly recover the camera photos from Android with these practical tips.
Part 4: SHAREit – How to Transfer Data from Mobile Phone to Laptop without a Cable
SHAREit works with Android, Windows, iOS and Mac operating systems, so it can help you solve the problem of how to transfer photos from Android phone to laptop without USB. Besides, it can transfer wallpapers, videos, music, and other files. At the same time, it is a media player to let you enjoy your videos and music.
Step on how to transfer photos from Android to PC using Wi-Fi:
Step 1. Download SHAREit
Please download SHAREit on the laptop and the Android phone. Then run the software on the computer and open the app on your Android phone.
What version of excel do i have. Step 2. Select Photos
Then click the 'Send' icon on your Android phone and choose the 'Photos' tab. You can select the photos you want to transfer on the screen and tap on the 'Send' button at the bottom.
Step 3. Connect to Send Photos
- To send photos from Android to PC, please choose the 'Connect to PC' button on the Android device. Then wait for the avatar of your computer showing on the screen, and you can touch it for connection.
- The selected photos will be sent to your computer fast.
Maybe you need: Switch to a cool Android phone recently? Here are 4 methods to help you transfer photos from Android to Android. Let's have a look.
Part 5: Bluetooth – How to Connect Android Phone to PC without a USB Cable to Transfer Photos (Slowly)
If your computer has Bluetooth, it is helpful for you to connect the Android phone to the laptop without a cable. You can make a connection between the laptop and Android device via Bluetooth to transfer files. But actually, it is slow and a little complicated to transfer photos in this way. If you have a decision on it, please see the guide below.
Here's how to connect Android phone to PC without a USB cable to transfer photos:
Step 1. Enable Bluetooth
You can go to the Settings app on the Android phone to switch on the Bluetooth. Then enable the Bluetooth on the computer: Start > Settings > Devices > Bluetooth & other devices > Bluetooth.
Step 2. Pair Bluetooth
Then you need to choose your Android device on the searching list to pair the computer and the Android handset.
Step 3. Transfer Photos from Android to PC without a Cable
- Please click the 'Send and receive files via Bluetooth' option to choose the 'Receive files' option. After that, please select the photos on your Android phone and hit the 'Share' icon to transfer them via Bluetooth.
- Once done, you can view the photos on the laptop.
Conclusion
Now, these 5 useful tutorials on how to transfer photos from phone to laptop without USB have been introduced above, have you chose which one to do the photo transfer? If you select this Android photo manager - Samsung Messages Backup, you will enjoy an easy photo migration. Anyway, you can get rid of the USB cable now.
Related Articles
